Acceso remoto (Networking)
Esta página explica varios puntos importantes a tener en cuanta para un acceso remoto. Algunas de las sugerencias citadas pueden ser incómodas para algunos usuarios. En tal caso le recomendamos solicitar o contratar la ayuda de un experto en redes.
Cómo configurar su antivirus para que permita correctamente el tráfico de Blue Iris
Para poder alcanzar la máxima velocidad disponible de sus cámaras en la red, es necesario configurar su antivirus para no escanear el tráfico de Blue Iris. Es posible que a su antivirus no le guste la idea de que Blue Iris use muchas conexiones de red (Una o más por cada cámara) y esté descargado de manera ininterrumpida, como por ejemplo un flujo (streaming) de vídeo. El resultado puede ser una limitación en conexión (algunas cámaras pueden no conectar), o desconexiones de cámaras (cuando el antivirus trata de almacenar para analizar el flujo de vídeo y se satura).
A continuación le indicamos cómo hacerlo con el popular antivirus gratuito Avast:
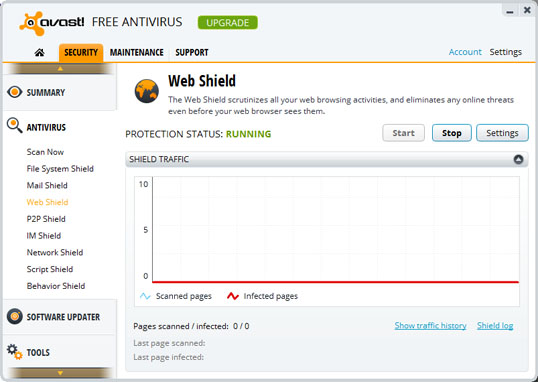
En la pestaña de Escudo Web (Web Shield), pulse el botón de Ajustes (Settings), y el de Exclusiones (Exclusions):
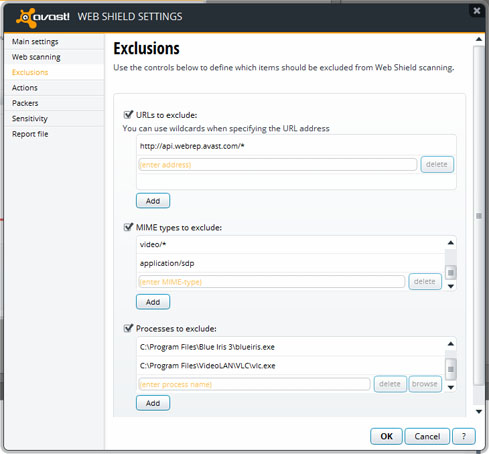
Si Ud. tiene cámaras con flujo RTSP, asegírese de excluir "MIME application/sdp".
En todos los casos, excluya el proceso blueiris.exe específicamente para evitar que el antivirus escanee y almacene todo el tráfico de todas las cámaras.
Cómo configurar el cortafuegos de Windows
Para que Blue Iris pueda ver y ser visto en su red local LAN o en Internet, necesitará permitir que pase por el cortafuegos de Windows Firewall y cualquier otro cortafuegos que haya instalado como parte de su paquete de antivirus.
Vaya al panel de control de Windows, y encontrará los Ajustes de Firewall (Cortafuegos) navegando o escribiendo Firewall en la casilla de búsqueda:
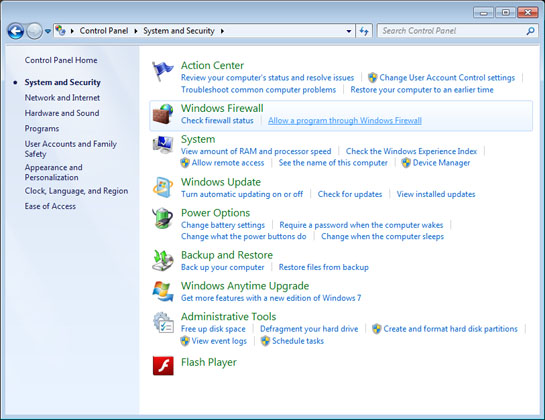
Haga clic en la opción "Permitir un programa a través del Firewall de Windows".
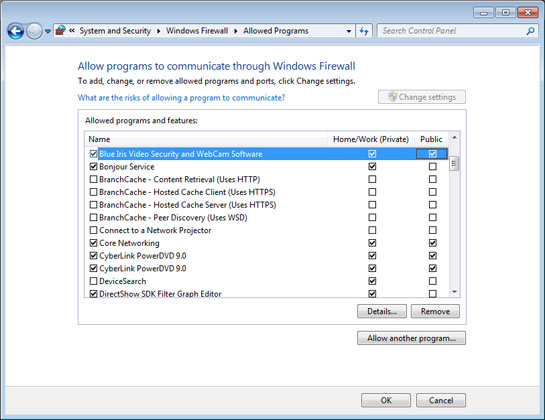
Si Blue Iris no está ya en esta lista, pulse el botón "Permitir otro programa..." para localizar BlueIris.exe en su carpeta de archivos de programa.
Para acceso remoto, la línea Blue Iris deberá estar marcada como Privada y Pública. Si sólo necesita acceso en su red local LAN, bastará que esté marcado Privada. Si necesita hacer cambios, pulse el botón "Cambiar la configuración" para poder marcar esas casillas. Pulse Aceptar para grabar los cambios.
Si tiene instalado otro cortafuegos en lugar de o además del de Windows, deberá intentar deshabilitarlo o preguntar a su fabricante cómo se puede permitir que un programa reciba conexiones a través de él. En algunos casos tendrá que habilitar el paso de algunos "puertos" específicos. Por defecto, Blue Iris usa el 80 para todo. No obstante, puede interesar cambiarlo y usar también otros puertos.
Cómo encontrar sus direcciones de red local (LAN) y pública de Internet (WAN)
Su PC tiene una dirección dentro de su red local. Este número lo asigna su router y normalmente tiene el formato 192.168.1.x. A su vez, el router tiene una dirección propia en Internet, que ha sido asignada por su proveedor de servicios de Internet (ISP). La dirección local sólo se puede usar desde otro equipo (PC o móvil) de la misma red local. La dirección de Internet puede ser usada desde cualquier punto del mundo, pero necesita que se abra el puerto ("port forwarding"), tal y como se describe en la siguiente sección. Esto permitirá que su PC con Blue Iris admita conexiónes desde el mundo exterior.
Para descubrir ambas direcciones, abra la ventana de Opciones/Options y haga clic en la pestaña Servidor Web (Web server). También puede ver su dirección IP pública en www.yougetsignal.com.
Cómo configurar su router para acceso remoto
Si está conectado a un router cableado o WiFi (Es la situación más habitual), deberá de configurarlo para "enrutar" ("route") o encaminar (forward) el tráfico de Internet hacia un PC específico de su red local. Esto es muy diferente entre los distintos routers, pero aquí citamos un ejemplo usando un router DLink WBR-2310:
Con su navegador de Internet acceda a la página de configuración de su router, normalmente es http://192.168.1.1/
Acceda al router. Si no conoce la contraseña, consulte el manual del router o el método para resetearlo.
Vaya a la pestaña Avanzada (Advanced)
En la pestaña de Reglas de Servidores Virtuales (Virtual Server Rules), añada una entrada para Blue Iris; similar a ésta:
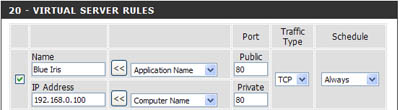
En este ejemplo se muestra que cualquier tráfico Público (Internet) que llegue al puerto 80 será enviado a su ordenador PC que tiene la dirección IP 192.168.0.100 (a través también del puerto 80). El desplegable de nombres de ordenador le permite elegir de entre uno de los ordenadores conectados. Blue Iris puede no estar en la lista desplegables de aplicaciones, por lo tanto, simplemente escríbalo para mayor claridad.
Si su router no tiene una página de reglas de servidores virtuales, puede que se llame "Reencaminamiento de puertos" ("port forwarding"),.
Asegúrese de que la línea está activada marcando la casilla correspondiente. Grabe los cambios y salga.
Se recomienda (para mayor simplicidad) que use el mismo número de puerto externo (público, Internet) que interno (privado, red local), tanto en la ventana del router "reglas de servidor", como en la configuración de servidor web de Blue Iris.
En el caso de que el puerto 80 no funcione por cualquier razón (Algunos proveedores lo bloquean intencionadamente para evitar que tenga un servidor web doméstico), puede cambiarlo al 81, 1200 u otro número. Esto significa que lo tendrá que cambiar en Blue Iris, en su router y en la dirección que use para conectarse remotamente (Será del tipo http://laipdesuservidor:81 en vez de sólo http://laipdesuservidor ...), y quizás también en los puertos especificados en el cortafuegos.
Aquí se muestra otro ejemplo usando un router Netgear. De nuevo, use un navegador para abrir y acceder a la interfaz de ajustes del router .
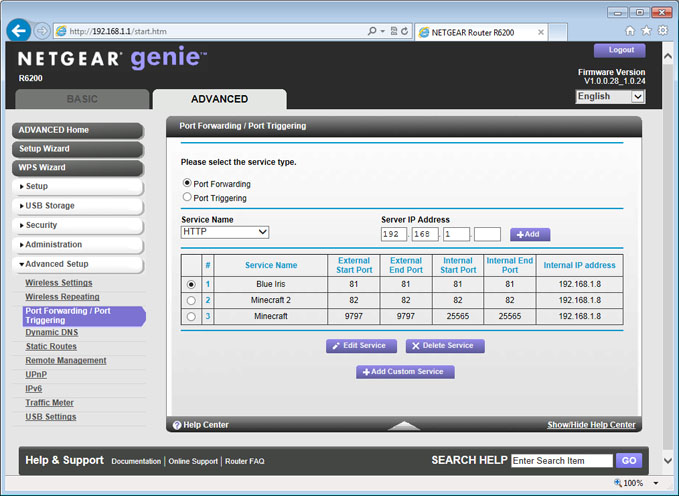
En este caso los ajustes de Encaminado de puertos (Port Forwarding) están dentro de Ajustes Avanzados (Advanced Setup). Este ejemplo muestra que el puerto 81 se usa (en vez del 80) con el ordenador con dirección local 192.168.1.8. Sea el que sea el puerto que use, deberá coincidir con el citado en la página Opciones/Servidor Web (Options/Webserver).
Por último, hay una guía muy completa en internet para casi todos los routers, https://www.portforward.com/ (en inglés). El tutorial sobre "Blue Iris" de esta página indica que hay que abrir el puerto 80 y el 81: Realmente sólo es necesario abrir un puerto, el que especifique en la página Opciones/Servidor Web (Options/Webserver).
Cuando está Blue Iris en marcha, puede verificar que estos ajustes están bien usando la página www.canyouseeme.org. Escriba el número de puerto en la casilla "What Port?" y pulse el botón "Check". Si el enrutamiento es correcto, verá un mensaje "Success".
Cómo usar una dirección IP ESTÁTICA local en su PC
Este paso es opcional, pero le evitará tener que retocar la configuración de su router cada vez que él o el PC se reinicien.
Con cada reinicio de su PC o su router, la dirección local de su PC (por ejemplo: 192.168.1.8) puede variar, con lo que tendrá que volver a cambiar el enrutado en el router para poder acceder desde fuera. En el router Netgear del anterior ejemplo, hay una función para reservar direcciones IP:
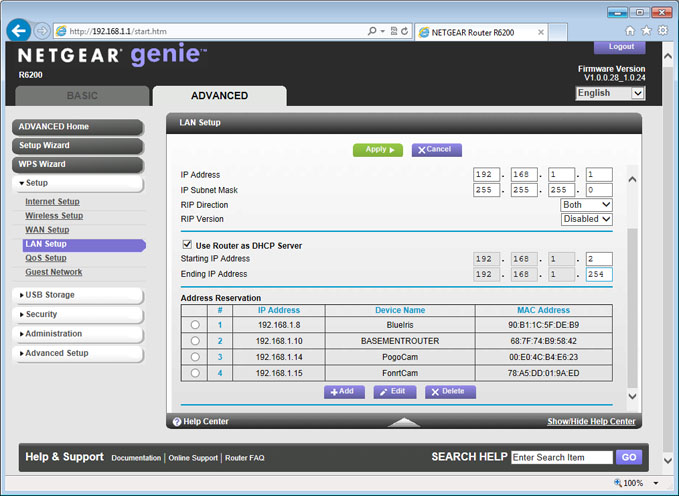
En la imagen se puede ver que se ha añadido la dirección 192.168.1.8 en esta lista. Además, en el PC con Blue Iris, también tiene que poner la misma IP estática local. Para ello abra el Panel de Control de Windows y vaya al Centro de redes y recursos compartidos:
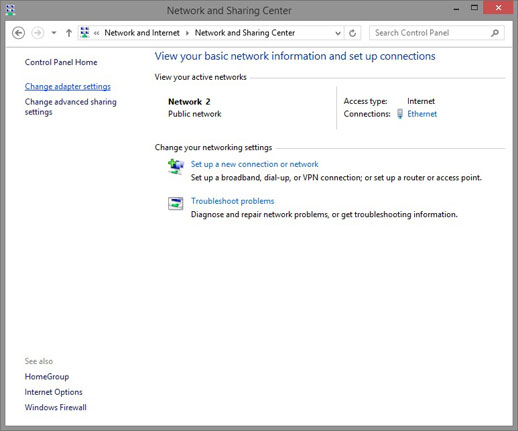
Pulse Cambiar configuración del adaptador:
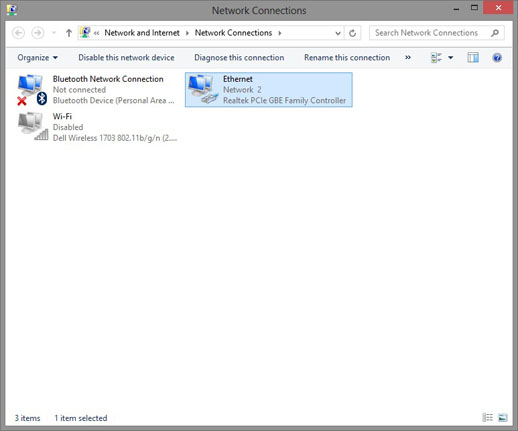
Localice su adaptador Ethernet y haga doble clic para abrirlo. Pulse el botón "Detalles":
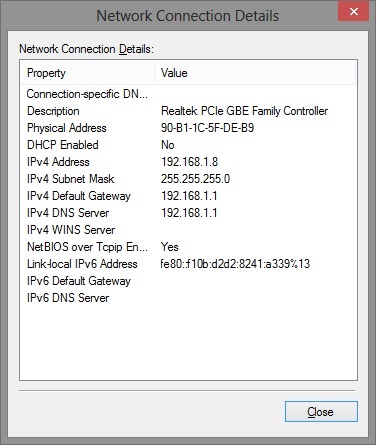
Anote los valores de Máscara de red, puerta de enlace y servidores DNS. Cierre la ventana de Detalles y haciendo clic derecho en el adaptador, seleccione Propiedades:
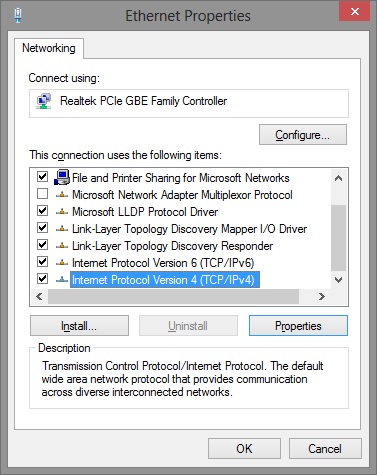
Haga clic en "Protocolo de Internet versión 4" y luego en Propiedades:
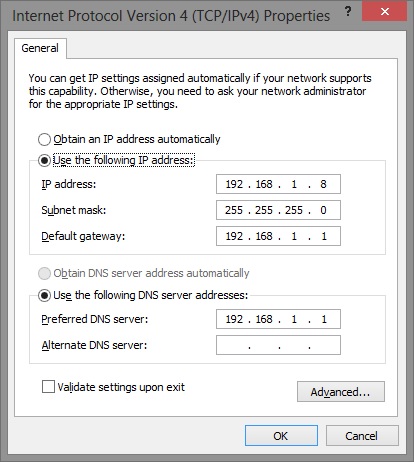
Selecccione "Usar la siguiente dirección IP" y rellene las direcciones que anotó antes. Pulse Aceptar para grabar los cambios. Así, en el caso de un reinicio o un corte de luz, su PC mantendrá esa dirección IP local.
Cómo gestionar una dirección IP DINÁMICA en su router en Internet
La mayor parte de los clientes de de ISP tienen una dirección IP "dinámica" en Internet. Aunque dicha dirección puede mantenerse constante durante meses o años, esto significa que la dirección que Ud. usará para conectarse a Blue Iris remotamente PUEDE cambiar, especialmente si su router o cable modem se reinicia. Además, para la mayor parte de las personas, un nombre es más fácil de recordar.
Su dirección IP actual se muestra en la pantalla de Opciones/Servidor Web (Options/Web Server). En esa página hay un ajuste para chequear automáticamente si se ha asignado una dirección diferente.
Hay servicios como www.no-ip.com y dyndns.org que le ofrecen un NOMBRE para usar en vez de la dirección IP, y le proveerán de software para instalar en su PC de tal manera que sus servidores estarán en todo momento informados si su IP cambia.
Blue Iris no necesita saber cuál es su nombre (Host) en no-ip o dyndns. Estos nombres son simplemente alias de su dirección IP pública real. Una vez configurado correctamente el servicio no-ip o dyndns, Ud. podrá usar remotamente tanto el nombre como el número. Tenga en cuenta que Ud. no puede cambiar su dirección IP de Internet: Se la asigna su proveedor ISP.
Cómo y cuándo usar un puerto diferente del 80
Un número de puerto es como un número de canal. Cada dirección IP puede usar varios números de puertos con una sola IP.
El puerto por defecto para navegación www HTTP (páginas web) es el 80. Por defecto, Blue Iris usa el 80 también. Dado que es el puerto por defecto, cuando usa el 80, no necesita especificarlo como parte de la dirección local o pública en navegadores o aplicaciones móviles.
Cuando usa otro puerto diferente al 80, debe incluirlo como parte de la dirección cuando acceda en su red o desde Internet. Por ejemplo, 192.168.1.8 es válido para el puerto 80, pero con el 81 tendrá que escribir 192.168.1.8:81 .
Algunos proveedores ISP desaconsejan el alojamiento de servidores web en su ordenador doméstico. Pueden dificultarlo bloqueando de manera activa todas las conexiones entrantes hacia el puerto 80. En este caso, deberá usar otro número, como el 81 ó el 8080.
Algunos routers usan el 80 internamente para servicios como UPnP o administración remota del router, dificultando el uso del 80 para cualquier otro cometido. También en este caso deberá usar otro número, como el 81 ó el 8080.
Si bien el rango de puertos va de 1 a 65535, hay muchos de ellos reservados para servicios web estándares, como SSL, email,... Deberá asegurarse de que el número que elija está libre.
Cómo identificarse (login) en el servidor web Blue Iris
Aunque es posible configurar Blue Iris en la página Opciones/Servidor Web (Options/Webserver) para que NO necesite autenticación, esto es altamente no recomendable: Sin identificación se permitirían conexiones anónimas desde cualquier sitio del mundo viendo sus cámaras.
Los nombres de usuario y contraseñas se configuran en la página de Opciones/Usuarios (Options/Users). Con la autenticación habilitada, Ud. tendrá que añadir al menos una cuenta para poder conectarse desde un navegador o una aplicación de móvil. En este ejemplo se ve la página de bienvenida de la aplicación iOS cuando está rellenada con la dirección IP local 192.168.1.8:81 y la de Internet 62.70.14.125:81 y un nombre de usuario corto "a" con una contraseña de 2 caracteres:
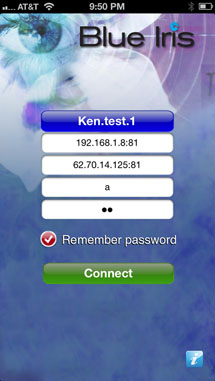
Cómo usar navegación segura HTTPS (SSL) con el servidor web de Blue Iris
Si ha seleccionado Sólo segura (Secure Only) en la página de Opciones/Servidor web (Options/Webserver), se le mostrará una página de bienvenida de Blue Iris (en vez de la ventana emergente de su navegador solicitando usuario y contraseña). Cuando se usa esta página de login, su usuario y contraseña NO se mandan al servidor web Blue Iris. Se crea un hash seguro (encriptado) con la combinación de esas credenciales y una clave de sesión única.
Estando la autenticación asegurada por este mecanismo, algunos usuarios querrán saber si el propio flujo de vídeo está a su vez encriptado. Esto es sólo posible con el uso de un complemento de tecnología SSL (Secure Socket Layer).
Existe un servicio, Stunnel (www.stunnel.org) que puede instalarse como servicio en su PC. En vez de configurar su router para reencaminar el tráfico hacia Blue Iris, Ud. configurará el tráfico para ir a Stunnel, y configurará Stunnel para enviarlo al servidor Blue Iris. Por ejemplo, el puerto 443 (que es el estándar para HTTPS) dirigido al puerto 443 de Stunnel, y Stunel lo reenvía a Blue Iris en el mismo PC al puerto 80 u 81.
En la versión actual, esto funciona con un navegador (Salvo el control ActiveX). Es posible que las aplicaciones móviles requieran futuras actualizaciones para soportarlo.
